Dodawanie adresu Professional Email w aplikacji Outlook na iPhonie lub iPadzie
Krok 5 serii Konfiguracja mojego konta Professional Email .
Dodaj swoje konto Professional Email w aplikacji Outlook dla systemu iOS. Następnie możesz wysyłać i odbierać wiadomości z Twojego urządzenia iPhone lub iPad.
- Otwórz aplikację Outlook. Nie masz tej aplikacji? Pobierz ją ze sklepu iTunes App Store.

- Jeśli jesteś nowym użytkownikiem, przejdź do kroku 4. W przeciwnym wypadku naciśnij menu konta
 , a następnie
, a następnie  Ustawienia.
Ustawienia. - Naciśnij Dodaj konto poczty, a następnie Dodaj konto poczty e-mail.
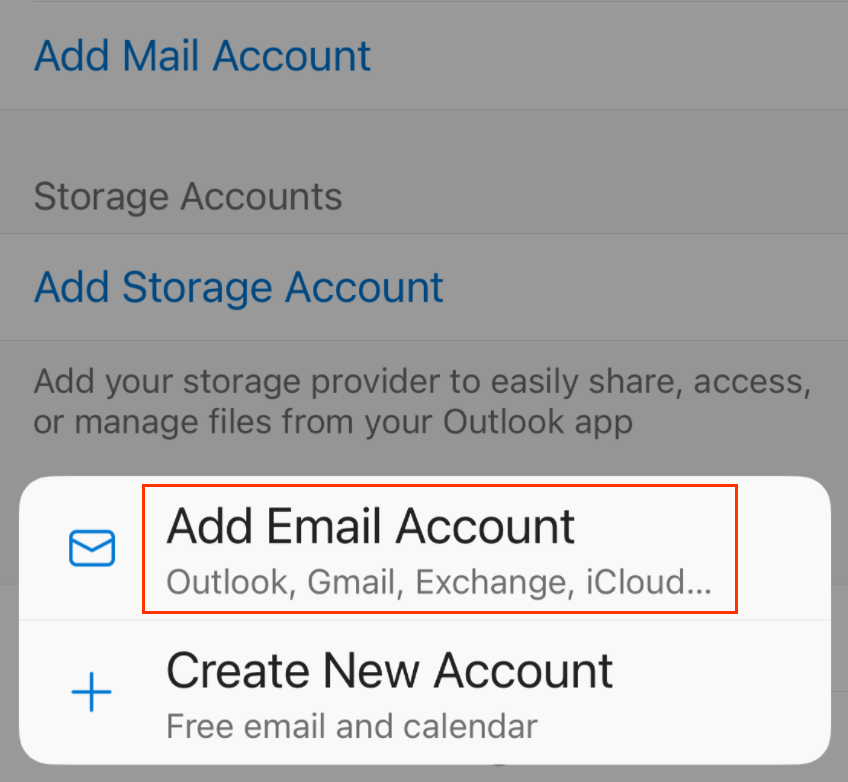
- Wpisz adres e-mail poczty Professional Email, a następnie naciśnij opcję Dodaj konto.
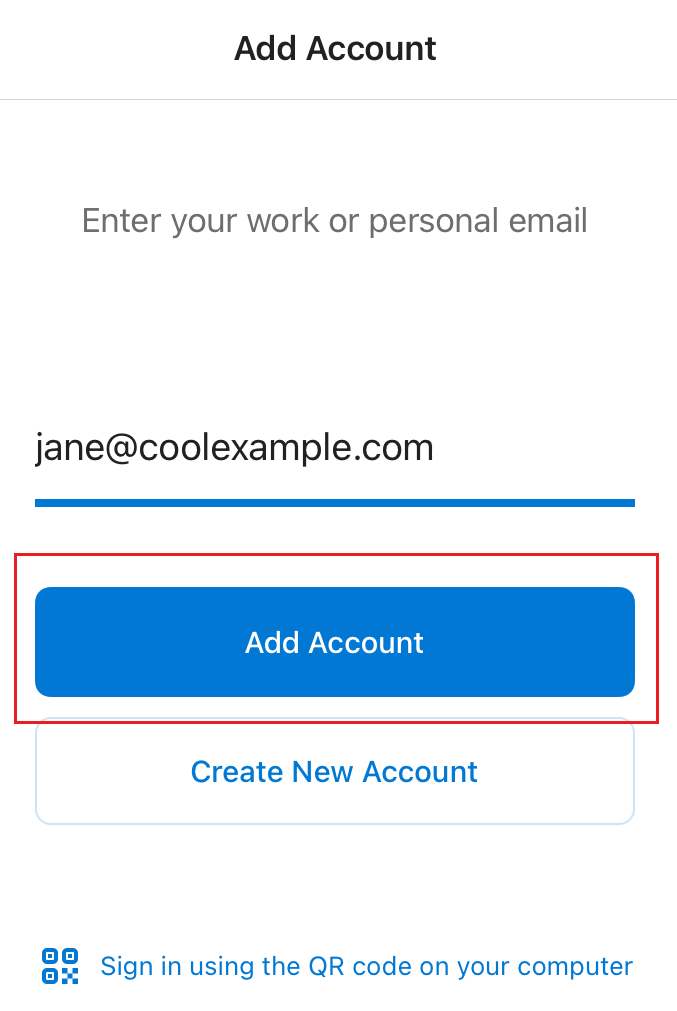
- Wprowadź hasło, wyświetlaną nazwę i opis (np. nazwę Twojej firmy lub typ konta e-mail), a następnie naciśnij opcję Zaloguj się.
- Jeśli Outlook nie wykrywa ustawień serwera IMAP, wprowadź następujące ustawienia, a następnie naciśnij Zaloguj się (Jeśli Outlook automatycznie wykrywa ustawienia, przejdź do kolejnego kroku).
- W sekcji Serwer poczty przychodzącej IMAP upewnij się, że pola zostały wypełnione w następujący sposób:
- Nazwa hosta IMAP jako imap.secureserver.net
- Port: 993
- Typ zabezpieczeń: SSL/TLS
- Nazwa użytkownika IMAP: Twój adres e-mail
- Hasło IMAP: Twoje hasło do poczty
- W sekcji Serwer poczty wychodzącej SMTP upewnij się, że pola zostały wypełnione w następujący sposób:
- Nazwa hosta SMTP jako smtpout.secureserver.net
- Port: 465
- Typ zabezpieczeń: SSL/TLS
- Nazwa użytkownika SMTP: Twój adres e-mail
- Hasło SMTP: Twoje hasło do poczty
- Jeśli to jest Twoje pierwsze konto poczty w aplikacji Outlook dla systemu iOS, zostanie wyświetlone pytanie, czy chcesz dodać kolejne konto. Aby pominąć ten krok, naciśnij MOŻE PÓŹNIEJ. Jeśli to nie jest Twoje pierwsze konto, zobaczysz swoją skrzynkę odbiorczą.
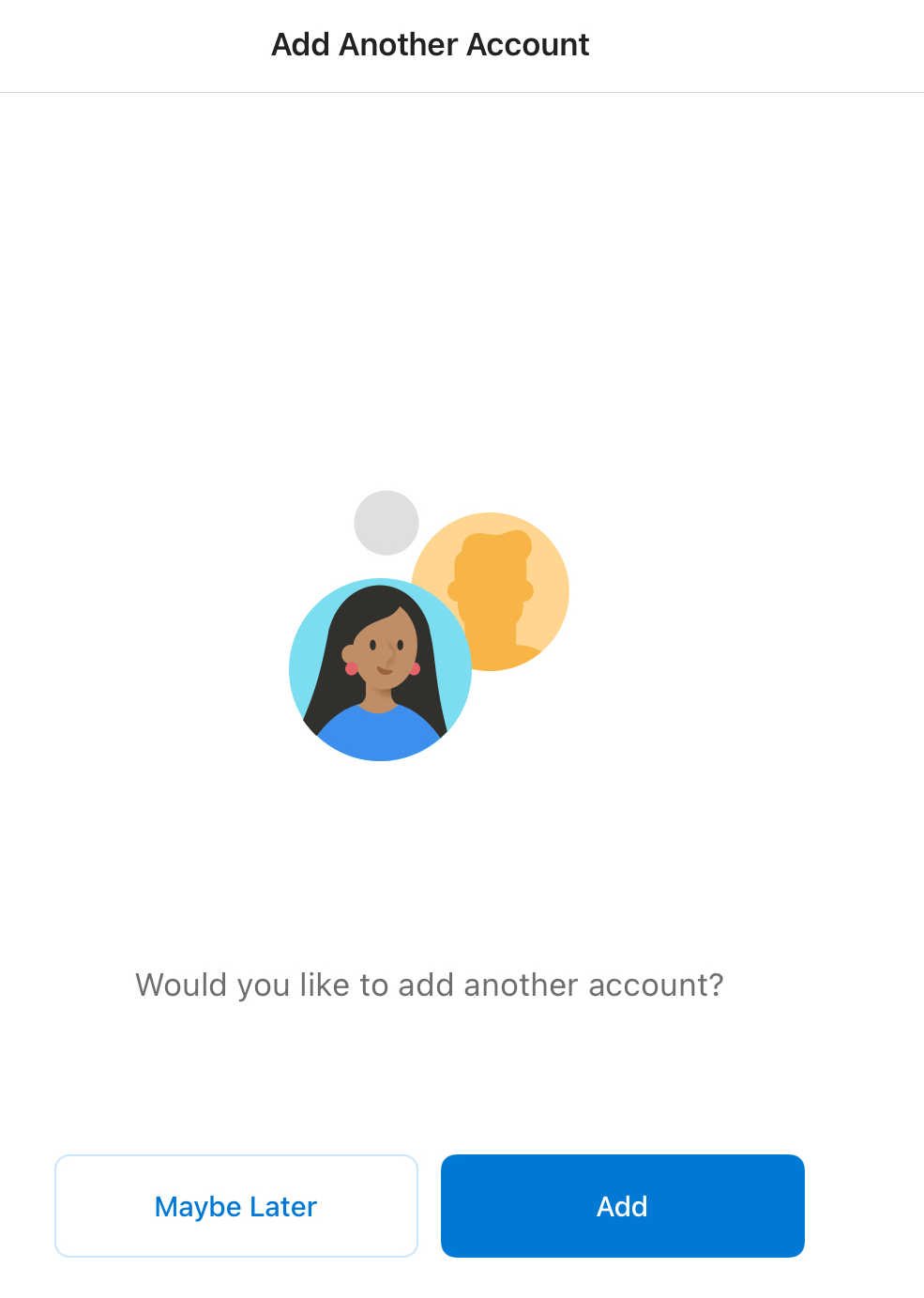
Twój adres e-mail został dodany na urządzeniu z systemem iOS i już możesz rozpocząć pracę!