Włącz nowoczesne uwierzytelnianie dla urządzeń z systemem iOS, iPadOS i macOS przy użyciu programu Apple Mail lub Outlook dla komputerów Mac
W 2023 roku firma Microsoft wyłączyła uwierzytelnianie podstawowe dla Exchange Active Sync (EAS) i Exchange Web Services (EWS) w Exchange Online. Uwierzytelnianie podstawowe to przestarzały standard branżowy, który wiąże się ze zwiększonym ryzykiem związanym z przechwytywaniem danych uwierzytelniających przez osoby atakujące.
Każda osoba w organizacji posiadająca urządzenie z systemem iOS, iPadOS lub macOS, które używa programu Apple Mail lub programu Outlook dla komputerów Mac, musi włączyć uwierzytelnianie nowoczesne, czyli OAuth 2.0. Jest bezpieczniejsze niż uwierzytelnianie podstawowe i obsługuje uwierzytelnianie wieloskładnikowe (MFA) przy użyciu nowoczesnych metod, takich jak jednorazowe wiadomości tekstowe i aplikacje uwierzytelniające.
Aby dowiedzieć się, co musisz zrobić, wybierz platformę e -mail i urządzenie:
- Używam programu Outlook na komputerze Mac
- Używam programu Apple Mail na komputerze Mac
- Używam aplikacji Apple Mail na urządzeniu z systemem iOS lub iPadOS
Jeśli nie możesz wykonać instrukcji na urządzeniu z systemem iOS lub iPadOS, rozwiąż typowe problemy:
- Ponownie wprowadziłem hasło, ale Apple Mail nadal wyświetla monit
- Nie mogę zaktualizować systemu iOS lub iPadOS do najnowszej wersji
Używam programu Outlook na komputerze Mac
Po wyłączeniu uwierzytelniania podstawowego w organizacji program Outlook może wyświetlić monit o ponowne wprowadzenie hasła poczty e-mail Microsoft 365, co automatycznie przełączy urządzenie na nowoczesne uwierzytelnianie. Twój komputer musi używać systemu macOS w wersji 10.15 lub nowszej.
Jeśli nie widzisz wiadomości e-mail lub nie pojawi się monit o ponowne wprowadzenie hasła, usunięcie i ponowne dodanie konta w programie Outlook na komputerze umożliwi nowoczesne uwierzytelnianie:
- Aby usunąć konto z programu Outlook dla komputerów Mac, otwórz aplikację Outlook na komputerze.
- W lewym górnym rogu wybierz Outlook , następnie Preferencje , a następnie Konta .
- Wybierz konto, a następnie - (minus).
- Aby potwierdzić, że chcesz usunąć swoje konto, wybierz Wyloguj się .
- Aby ponownie dodać konto do programu Outlook, w lewym górnym rogu wybierz pozycję Outlook , a następnie Preferencje , a następnie Konta .
- Wybierz + (plus), a następnie Nowe konto .
- Aby kontynuować, konieczne może być wybranie typu konta służbowego lub szkolnego (nie osobistego ).
- Wprowadź swój adres e -mail, a następnie wybierz Kontynuuj .
- Wprowadź hasło do poczty e -mail, a następnie wybierz opcję Zaloguj się .
- Jeśli administrator włączył uwierzytelnianie wieloetapowe, zweryfikuj swoje konto lub skonfiguruj aplikację uwierzytelniającą.
- Wybierz Gotowe .
Po usunięciu i ponownym dodaniu konta e-mail automatycznie zacznie się używać nowoczesnego uwierzytelniania.
Powrót do początkuUżywam programu Apple Mail na komputerze Mac
Po wyłączeniu uwierzytelniania podstawowego w organizacji Apple Mail może poprosić o ponowne wprowadzenie hasła poczty e-mail Microsoft 365, co spowoduje automatyczne przełączenie urządzenia na nowoczesne uwierzytelnianie. Twój komputer musi używać systemu macOS w wersji 10.15 lub nowszej.
Jeśli nie widzisz wiadomości e-mail lub nie pojawia się monit o ponowne wprowadzenie hasła, usunięcie i ponowne dodanie konta w programie Apple Mail na komputerze umożliwi nowoczesne uwierzytelnianie:
- Aby usunąć pocztę e -mail z programu Apple Mail, otwórz aplikację Mail na komputerze.
- W lewym górnym rogu wybierz Poczta , a następnie Ustawienia , a następnie Konta .
- Wybierz konto, a następnie - Usuń .
- Aby ponownie dodać konto, w lewym górnym rogu wybierz Poczta , a następnie Dodaj konto .
- Wybierz Microsoft Exchange i Kontynuuj .
- Dokończ proces logowania przy użyciu konta e-mail Microsoft 365.
- Aby kontynuować, konieczne może być wybranie typu konta służbowego lub szkolnego (nie osobistego ).
- Aby uzyskać więcej informacji na temat ponownego dodawania konta, zobacz, jak skonfigurować aplikację Apple Mail na komputerze Mac .
Po usunięciu i ponownym dodaniu konta e-mail automatycznie zacznie się używać nowoczesnego uwierzytelniania.
Powrót do początkuUżywam aplikacji Apple Mail na urządzeniu z systemem iOS lub iPadOS
W zależności od wersji systemu iOS lub iPadOS musisz wykonać kilka czynności, aby włączyć nowoczesne uwierzytelnianie.
- Na urządzeniu przejdź do aplikacji Ustawienia .
- Naciśnij pozycję Ogólne , a następnie Informacje , a następnie Wersja systemu iOS (na iPadzie po wybraniu opcji Informacje wersja systemu iPadOS może być wyświetlana jako Wersja oprogramowania ).
- W zależności od wersji systemu iOS lub iPadOS wybierz odpowiednią kartę, a następnie postępuj zgodnie z instrukcjami:
- Gdy firma Microsoft wyłączy uwierzytelnianie podstawowe w Twojej organizacji, aplikacja Apple Mail wyświetli monit o ponowne wprowadzenie hasła poczty e-mail Microsoft 365.
- Dokończ proces logowania przy użyciu konta e-mail Microsoft 365.
- Możesz zostać poproszony o przyznanie pewnych uprawnień. Aby nadal korzystać z poczty e -mail na urządzeniu, wybierz Akceptuj . Jeśli jesteś administratorem, zaznacz pole wyboru obok opcji Zgoda w imieniu organizacji , aby inni użytkownicy nie widzieli tego monitu.
- Aby uzyskać dalszą pomoc dotyczącą ponownego dodania konta, zobacz, jak skonfigurować aplikację Apple Mail na iPhonie lub iPadzie .
- Zaktualizuj system iOS lub iPadOS na swoim urządzeniu do najnowszej wersji (15.6 lub nowszej).
- Gdy firma Microsoft wyłączy uwierzytelnianie podstawowe w Twojej organizacji, aplikacja Apple Mail wyświetli monit o ponowne wprowadzenie hasła poczty e-mail Microsoft 365. Uwaga: Aplikacja Apple Mail może poprosić Cię o ponowne wprowadzenie hasła przed uaktualnieniem urządzenia do najnowszej wersji systemu iOS. Jednak przed zaakceptowaniem hasła musisz dokonać aktualizacji do najnowszej wersji.
- Dokończ proces logowania przy użyciu konta e-mail Microsoft 365.
- Możesz zostać poproszony o przyznanie pewnych uprawnień. Aby nadal korzystać z poczty e -mail na urządzeniu, wybierz Akceptuj . Jeśli jesteś administratorem, zaznacz pole wyboru obok opcji Zgoda w imieniu organizacji , aby inni użytkownicy nie widzieli tego monitu.
- Aby uzyskać dalszą pomoc dotyczącą ponownego dodania konta, zobacz, jak skonfigurować aplikację Apple Mail na iPhonie lub iPadzie .
Po zakończeniu procesu logowania urządzenie automatycznie rozpocznie korzystanie z nowoczesnego uwierzytelniania.
Powrót do początkuPonownie wprowadziłem hasło, ale Apple Mail nadal wyświetla monit
Jeśli aplikacja Apple Mail ciągle prosi o ponowne wprowadzenie hasła, musisz przejść przez ustawienia urządzenia.
- Przejdź do aplikacji Ustawienia na swoim urządzeniu.
- Przewiń w dół. Naciśnij Mail , a następnie Accounts .
- Naciśnij konto e-mail, a następnie wybierz opcję Wprowadź hasło ponownie .
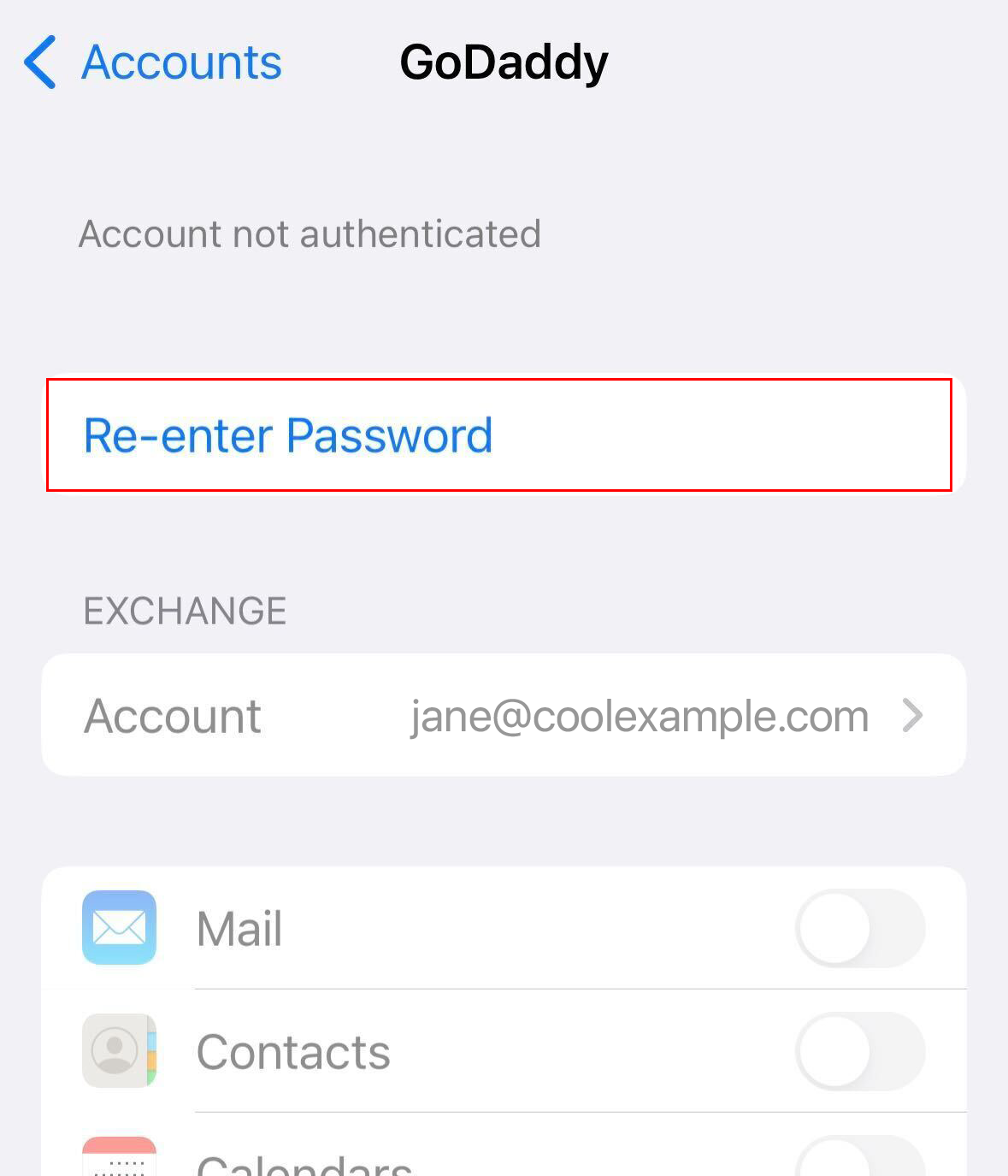
- Wprowadź hasło i zakończ proces logowania. Jeśli nadal pojawi się monit o ponowne wprowadzenie hasła, zaloguj się do aplikacji Outlook w sieci Web , aby sprawdzić, czy jest poprawne, lub zresetuj hasło.
- Możesz zostać poproszony o przyznanie pewnych uprawnień. Aby nadal korzystać z poczty e -mail na urządzeniu, wybierz Akceptuj . Jeśli jesteś administratorem, zaznacz pole wyboru obok opcji Zgoda w imieniu organizacji , aby inni użytkownicy nie widzieli tego monitu.
Po zakończeniu Twoje urządzenie automatycznie zacznie używać nowoczesnego uwierzytelniania.
Powrót do początkuNie mogę zaktualizować systemu iOS lub iPadOS do najnowszej wersji
Jeśli używasz systemu iOS lub iPadOS w wersji 15.5 lub starszej i nie możesz zaktualizować go do najnowszej wersji, musisz usunąć i ponownie dodać konto e-mail. Twoje urządzenie musi używać systemu iOS w wersji 11 albo iPadOS w wersji 13.1 lub nowszej.
- Aby usunąć adres e -mail, przejdź do aplikacji Ustawienia na urządzeniu.
- Przewiń w dół. Naciśnij Mail , a następnie Accounts .
- Naciśnij swoje konto e -mail, następnie Usuń konto , a następnie Usuń z mojego iPhone'a lub Usuń z mojego iPada . Twoje konto e -mail zostanie usunięte z urządzenia.
- Aby ponownie dodać adres e-mail, przejdź do aplikacji Ustawienia na urządzeniu.
- Przewiń w dół. Naciśnij Mail , a następnie Accounts .
- Naciśnij Dodaj konto , a następnie Microsoft Exchange .
- Wprowadź swój adres e -mail i opis , a następnie naciśnij Dalej .
- Wprowadź hasło , a następnie naciśnij Zaloguj się. (Aby kontynuować, może być konieczne wybranie typu konta jako służbowe , a nie osobiste ).
- Możesz zostać poproszony o zaakceptowanie uprawnień. Aby kontynuować, kliknij Zaakceptuj . Jeśli jesteś administratorem, zaznacz pole wyboru obok opcji Zgoda w imieniu organizacji , aby inni użytkownicy nie widzieli tego monitu.
- Po zweryfikowaniu konta e-mail potwierdź, które dane związane z pocztą chcesz zsynchronizować z urządzeniem.
- Kliknij Zapisz . Twoje konto zostanie ponownie dodane do urządzenia.
Po usunięciu konta e-mail i ponownym dodaniu go do urządzenia automatycznie zacznie ono używać nowoczesnego uwierzytelniania.
Powrót do początkuWięcej informacji
- Dowiedz się więcej o wycofaniu uwierzytelniania podstawowego .
- Zobacz, jak firma Microsoft współpracowała z firmą Apple , aby przenieść użytkowników programu Apple Mail na nowoczesne uwierzytelnianie.