Zaktualizuj moje konto Microsoft 365 do programu Exchange w programie Outlook (Windows)
Utwórz nowy profil programu Outlook i zmień konto Microsoft 365 z IMAP lub POP na ustawienia Exchange.
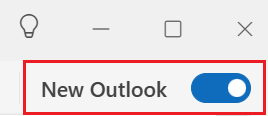
Wybierz kartę, aby wyświetlić instrukcje dotyczące przełączania z protokołu IMAP lub POP na serwer Exchange.
Wyeksportuj kalendarz lub kontakty
Aby upewnić się, że dane pozostają połączone z pocztą e -mail i można je odzyskać, postępuj zgodnie z instrukcjami, aby wyeksportować dane, utworzyć nowy profil, a następnie zaimportować dane. Twoja poczta e -mail i foldery są już zsynchronizowane z serwerem i nie wymagają eksportowania.
- Otwórz program Outlook .
- Aby wyeksportować kalendarz, przejdź do
 Kalendarz . Aby wyeksportować kontakty, przejdź do witryny
Kalendarz . Aby wyeksportować kontakty, przejdź do witryny Kontakty .
Kontakty . - W lewym górnym rogu wybierz Plik .
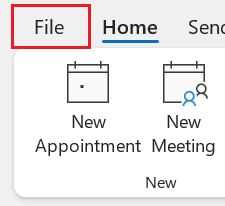
- Wybierz Otwórz & Eksportuj , a następnie Importuj/Eksportuj .
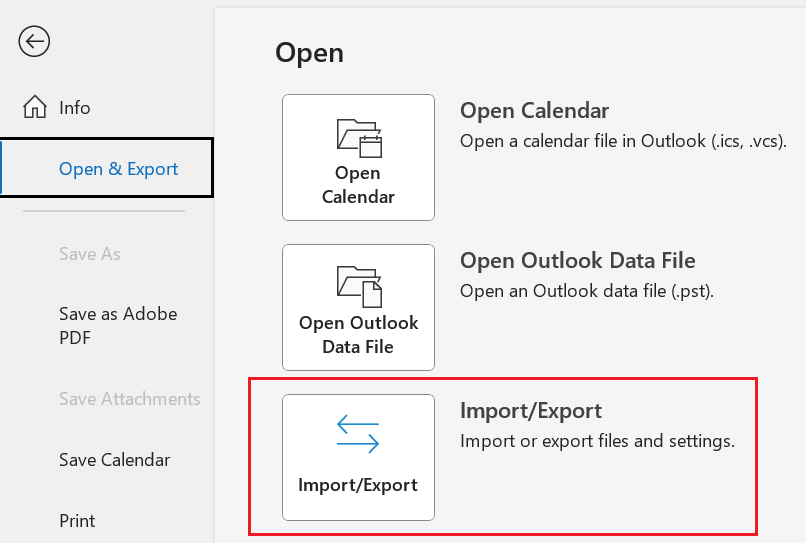
- Wybierz Eksportuj do pliku , a następnie Dalej .
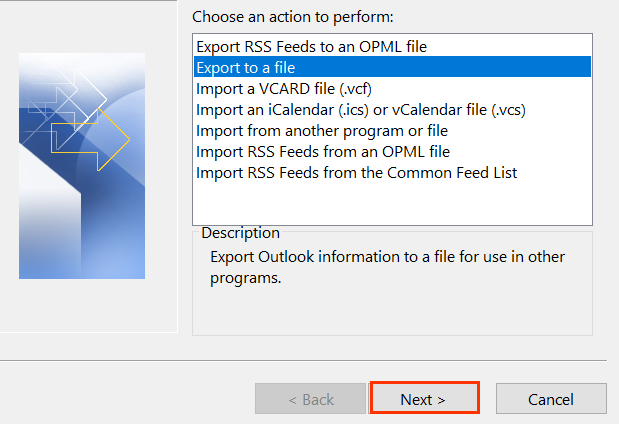
- Wybierz Plik danych programu Outlook (.pst), a następnie Dalej.
- Pod kontem e -mail zostanie wybrany kalendarz lub kontakty . Sprawdź, czy pole wyboru obok pozycji Uwzględnij podfoldery jest również zaznaczone, a następnie wybierz pozycję Dalej .
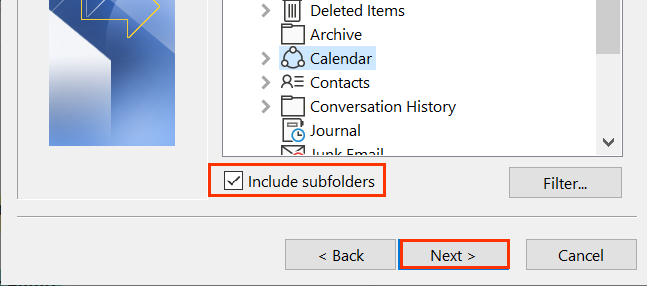
- Wybierz opcję Przeglądaj .
- Wybierz, gdzie chcesz zapisać plik kopii zapasowej, zmień nazwę pliku, a następnie wybierz OK .
- Wybierz Zakończ .
- Masz możliwość zabezpieczenia pliku kopii zapasowej hasłem. Jeśli chcesz to pominąć, wybierz OK .
Powtórz te czynności, aby wykonać kopię zapasową kontaktów i kalendarza. Następnie przejdź do kroku 2 i utwórz nowy profil programu Outlook.
Utwórz nowy profil programu Outlook
- Otwórz program Outlook .
- W lewym górnym rogu wybierz Plik .
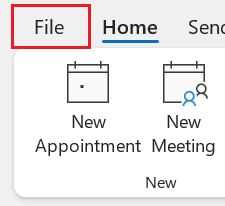
- Wybierz Ustawienia konta , a następnie Zarządzaj profilami .

- W obszarze Profile wybierz opcję Pokaż profile .
- Wybierz opcję Dodaj .

- Wprowadź nazwę nowego profilu, a następnie wybierz OK .
- Jeśli prawidłowe konto nie zostało wypełnione automatycznie, wprowadź swoje imię i nazwisko, adres e-mail i hasło, a następnie wybierz opcję Dalej .

- Jeśli Twoje konto zostało pomyślnie skonfigurowane, wybierz Dodaj kolejne konto, aby dodać adresy e -mail do nowego profilu. W przeciwnym razie wybierz Zakończ .
- Musisz ponownie dodać wszystkie inne konta e-mail, które masz w programie Outlook. Można to zrobić, wybierając opcję Dodaj kolejne konto na tym etapie.
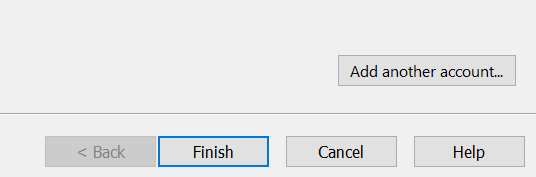
- Aby zarządzać profilami, odszukaj nazwę nowego profilu na liście, wybierz Zastosuj , a następnie OK .

- Aby zastosować nowe ustawienia, zamknij, a następnie otwórz ponownie program Outlook.
Zaimportuj kalendarz lub kontakty
- Otwórz program Outlook .
- Aby zaimportować kalendarz, przejdź do
 Kalendarz . Aby zaimportować kontakty, przejdź do witryny
Kalendarz . Aby zaimportować kontakty, przejdź do witryny Kontakty .
Kontakty . - W lewym górnym rogu przejdź do pozycji Plik .
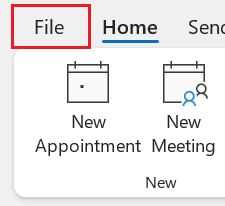
- Wybierz Otwórz & Eksportuj , a następnie Importuj/Eksportuj .
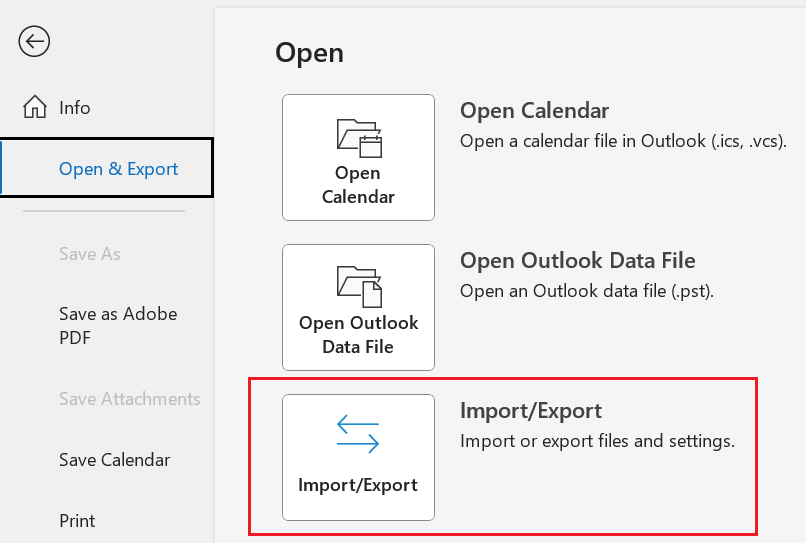
- Wybierz Importuj z innego programu lub pliku , a następnie Dalej .
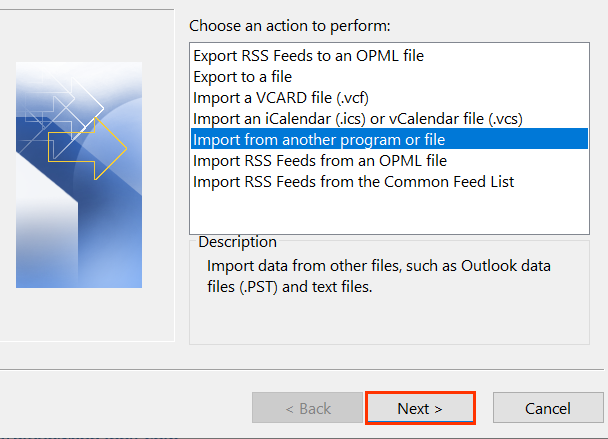
- Wybierz Plik danych programu Outlook (.pst), a następnie Dalej.
- Wybierz Przeglądaj , znajdź i wybierz plik kopii zapasowej, a następnie wybierz Otwórz . Wybierz Dalej .
- Wybierz pozycję Plik danych programu Outlook , a następnie wybierz kalendarz lub kontakty . Wybierz opcję Importuj elementy do bieżącego folderu , a następnie Zakończ .
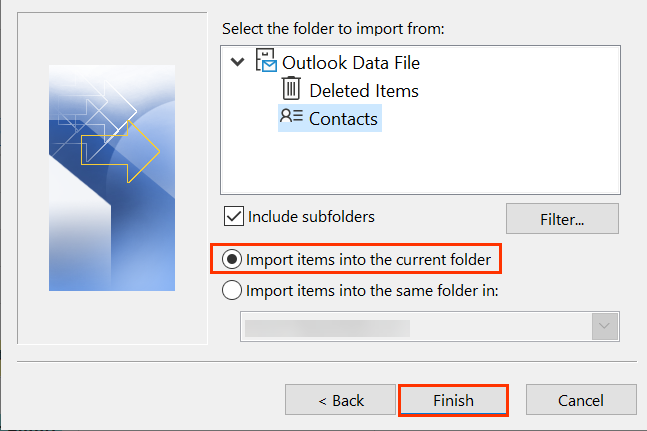
Powtarzaj te kroki, dopóki nie zaimportujesz kontaktów i kalendarza. Twoje dane są teraz na serwerze Exchange.
Aby uzyskać dostęp do swoich danych, musisz otworzyć plik pst w nowym profilu programu Outlook. Nie spowoduje to połączenia danych POP z serwerem, ale umożliwi dostęp do folderów, które pozostają zapisane na urządzeniu.
Utwórz nowy profil programu Outlook
- Otwórz program Outlook .
- W lewym górnym rogu wybierz Plik .
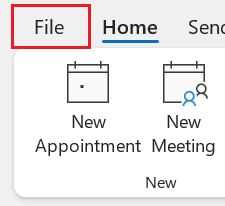
- Wybierz Ustawienia konta , a następnie Zarządzaj profilami .

- W obszarze Profile wybierz opcję Pokaż profile .
- Wybierz opcję Dodaj .

- Wprowadź nazwę nowego profilu, a następnie wybierz OK .
- Jeśli prawidłowe konto nie zostało wypełnione automatycznie, wprowadź swoje imię i nazwisko, adres e-mail i hasło, a następnie wybierz opcję Dalej .

- Jeśli Twoje konto zostało pomyślnie skonfigurowane, wybierz Dodaj kolejne konto, aby dodać adresy e -mail do nowego profilu. W przeciwnym razie wybierz Zakończ .
- Musisz ponownie dodać wszystkie inne konta e-mail, które masz w programie Outlook. Można to zrobić, wybierając opcję Dodaj kolejne konto na tym etapie.
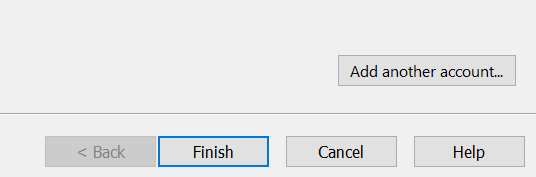
- Aby zarządzać profilami, odszukaj nazwę nowego profilu na liście, wybierz Zastosuj , a następnie OK .

- Aby zastosować nowe ustawienia, zamknij, a następnie otwórz ponownie program Outlook.
Otwórz plik danych programu Outlook
- Otwórz program Outlook .
- W lewym górnym rogu wybierz Plik .
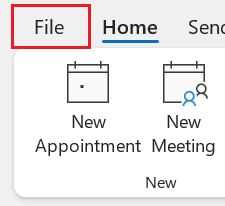
- Wybierz Otwórz & Eksportuj , a następnie wybierz Otwórz plik danych programu Outlook . Pojawi się okno eksploratora plików.
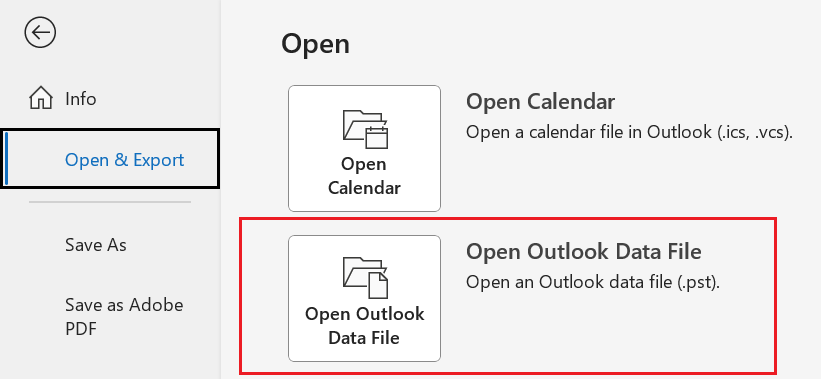
- Wybierz plik, a następnie wybierz OK .
Plik zostanie otwarty jako osobny zestaw folderów w okienku folderów programu Outlook. Twoje dane są teraz na serwerze Exchange!
Powiązany krok
- Skonfiguruj program Exchange na innych klientach poczty e -mail.
Więcej informacji
- Nie masz programu Outlook? Pobierz to .
- Utwórz kopię zapasową kontaktów, kalendarza i poczty e -mail.
- Zobacz więcej o importowaniu pliku z kopii zapasowej .